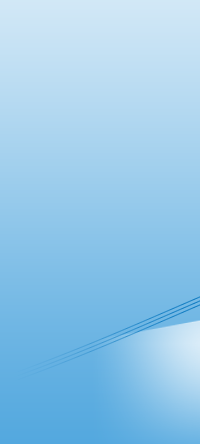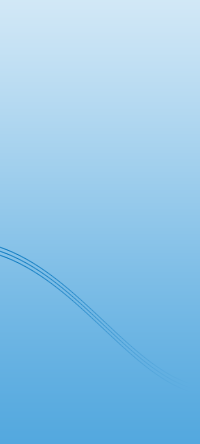Omschrijving
U gebruikt de taakbalk onderin uw scherm om programma's te starten en tussen open programma's te wisselen. In Windows 7 kunt u een programma aan de taakbalk vastmaken, zodat u er altijd gemakkelijk bij kunt. Daarnaast kunt u de afbeeldingen op de taakbalk verplaatsen door ze te verslepen. Houd uw cursor boven een afbeelding voor een miniatuurweergave van alle bestanden en vensters die in dat programma open staan. Als u uw cursor boven de miniatuurweergave houdt, kunt u het venster op uw volledige scherm bekijken. Als u de cursor niet meer boven de miniatuurweergave houdt, wordt de volledige weergave niet meer weergegeven.¦De Jump List-functie is een handige manier om gemakkelijk bij de bestanden te kunnen waarmee u hebt gewerkt. Klik eenvoudig op de afbeelding op uw taakbalk om de bestanden te bekijken die u recentelijk hebt gebruikt. Dus als u met de rechtermuisknop op de Word-afbeelding klikt, worden uw meest recente Word-documenten weergegeven. U kunt ook andere bestanden bij de hand houden door ze toe te voegen aan de Jump List, zodat ze altijd worden weergegeven. Op die manier bent u altijd slechts een paar muisklikken verwijderd van de documenten waarnaar u waarschijnlijk op zoek bent.¦Met Windows 7 kunt u eenvoudiger werken met de vensters op uw Bureaublad. U kunt ze gemakkelijker openen, sluiten, hun formaat aanpassen en sorteren. Met Windows 7 kunt u gemakkelijker doen wat u altijd doet. Het is nu bijvoorbeeld gemakkelijker dan ooit om twee open vensters te vergelijken met Snaps. U hoeft het formaat van de openstaande vensters niet meer handmatig aan te passen - sleep eenvoudig een venster naar een van de buitenzijden van het scherm om het halve scherm te vullen. Als u aan allebei de zijden een venster plaatst, kunt u deze vensters gemakkelijker dan ooit vergelijken. Als u alle gadgets op uw bureaublad wilt bekijken, plaatst u uw cursor in de rechterbenedenhoek van uw bureaublad. Als u dit doet, worden alle openstaande vensters transparant, waardoor uw bureaublad en alle gadgets die er op staan direct zichtbaar worden. Wilt u alle vensters sluiten, behalve één? Neem de bovenzijde van dat venster en schud het. Alle andere openstaande vensters worden geminimaliseerd op de taakbalk. Schud het venster nogmaals en alle vensters worden weer weergegeven.¦U hebt misschien wel een thuisnetwerk dat u kunt gebruiken om een internetverbinding te delen. Maar het kan lastig zijn om andere dingen te delen, zoals bestanden en printers. Hebt u een of meer computers in uw huishouden, maar slechts één printer? Als u bent zoals de meeste mensen en u wilt een bestand afdrukken vanaf de laptop in uw slaapkamer naar de printer in uw studeerkamer, mailt u het bestand van de ene pc naar de andere of zet u het over met een usb-stick. En als u een bestand zoekt, maar u weet niet op welke computer het is opgeslagen, kunt u lang bezig zijn met het doorzoeken van twee pc's. Met HomeGroup, een nieuwe functie in Windows 7, kunt u de computers bij u thuis eenvoudig verbinden. HomeGroup wordt automatisch ingesteld wanneer u de eerste pc met Windows 7 toevoegt aan uw thuisnetwerk. U kunt eenvoudig meer pc's met Windows 7 toevoegen aan de HomeGroup. U kunt precies opgeven wat u van elke pc wilt delen met alle pc's in de HomeGroup. Daarna is het delen van bestanden tussen de verschillende pc's bij u thuis - en vele andere apparaten - even eenvoudig als wanneer al uw gegevens zich op een enkele vaste schijf bevinden. U kunt digitale foto's dus opslaan op een computer in uw studeerkamer, want u hebt eenvoudige toegang vanaf een laptop waar dan ook bij u thuis. Op dezelfde manier wordt de printer in uw studeerkamer automatisch gedeeld met alle pc's bij u thuis zodra hij onderdeel uitmaakt van een HomeGroup.¦Met een gestroomlijnde gebruikersinterface en ondersteuning voor nieuwe contenttypes en digitale televisie, kunt u met bepaalde versies van Windows 7 met Media Center gemakkelijker dan ooit televisie, films en andere videocontent bekijken. Met een kabelverbinding en een eenvoudige usb tv-tuner kunt u programma's opnemen en bekijken wanneer u dat wilt. Met de nieuwe versie van Windows Media Center kunt u een enkele tv-gids beheren met zowel standaard- als high definition-programma's. Informatie over Windows 7 is voorlopig en kan worden gewijzigd. Voor sommige functies van Windows 7, zoals de mogelijkheid om live televisie te kijken en op te nemen, of touchnavigatie, hebt u mogelijk extra hardware nodig. De functies en functionaliteiten in het bètaproduct zijn mogelijk niet beschikbaar in de uiteindelijke versie van Windows 7.¦Een van de meest geweldige dingen van pc's is de manier waarop u uw foto's, video's, opgenomen televisie en muziek op één plek kunt opslaan. Zodra alles zich op die plek bevindt, wilt u er natuurlijk ook op andere pc's en apparaten bij u thuis gebruik van kunnen maken. Het kan met Windows 7. Door de nieuwe streamingfuncties voor media maakt u van uw pc een grote hub voor audio, video, opgenomen televisie en foto's door uw gehele huis. Dus wanneer u een HomeGroup of mediastreaming van Windows Media Player instelt, kunt u eenvoudig door het hele huis genieten van uw muziek, foto's en video's op computers met Windows 7 en andere apparaten. Informatie over Windows 7 is voorlopig en kan worden gewijzigd.
Niet leverbaar
Voorraadinformatie
Vragen
Stel hier uw vraag over dit artikel